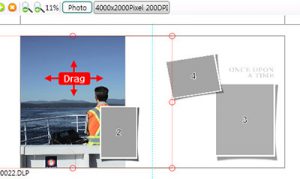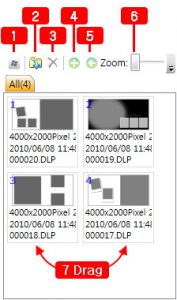템플릿 창
1. 템플릿작업 창 메뉴
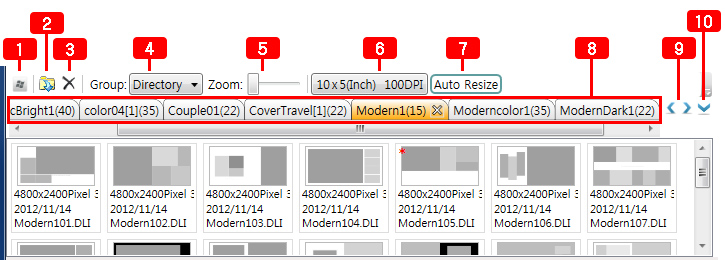
1) 작업 창 분리, 도킹버튼: 독립 창으로 분리하거나 메인 프로그램에 도킹할 수 있습니다.
2) 열기: 템플릿을 불러옵니다.
3) 삭제: 선택한 템플릿을 목록에서 삭제 합니다. 실제 파일을 삭제되지 않습니다.
템플릿 불러오기 버튼으로 다시 불러 올수 있습니다
* 실제파일을 삭제방법 : DelgaEditor가 설치된 폴더 / Template / 컴포넌트 그룹의 이름 폴더로 이동하여 해당파일을 직접 삭제 합니다.
4) 정렬(Sort): 템플릿을 전체, 폴더별, 날짜별로 정렬 합니다.
5) 확대축소: 템플릿 이미지를 확대 축소 합니다.
6) 앨범 사이즈 설정: 앨범 사이즈를 설정합니다.
7) AutoResize: 템플릿을 편집 창으로 불러올 때 템플릿을 앨범 사이즈로 변경하는 버튼입니다.
초록색으로 활성화가 되어있어야 "6)앨범 사이즈 설정"에서 설정한 사이즈로 편집이 됩니다.
흰색으로 비활성화 되어있으면 템플릿 원본 사이즈로 작업됩니다.
8) 템플릿 그룹 입니다. 각 그룹에는 다양한 템플릿들이 들어있습니다
(그룹 이름 뒤의 숫자는 들어있는 템플릿 수 입니다).
9) 이전/다음 템플릿 그룹간 선택: 선택된 그룹 이전 혹은 다음 그룹이 선택이 됩니다.
10) 템플릿 그룹 목록보기: 여러 그룹을 리스트로 봅니다. 리스트 항목에서 개별적으로 체크를 하여 활성화를 설정 할 수 있습니다.
2. 템플릿사이즈 설정과 Auto Resize
기본적으로 템플릿사이즈(출력물 사이즈)는 처음 등록한 psd 사이즈와 출력 dpi가 적용됩니다.
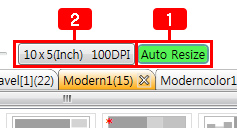 | 등록된 사이즈 외에 다른 사이즈로 설정방법 1) "Auto Resize" 버튼을 클릭하여 초록색으로 활성화시킨다. 2) 사이즈설정 버튼을 클릭하여 원하는 사이즈를 설정한다. 주의: "Auto Resize" 버튼이 초록색으로 활성화되지 않으면 사이즈를 설정해도 적용되지 않습니다 |
3. 원하는 템플릿을 모아 사용하는 방법
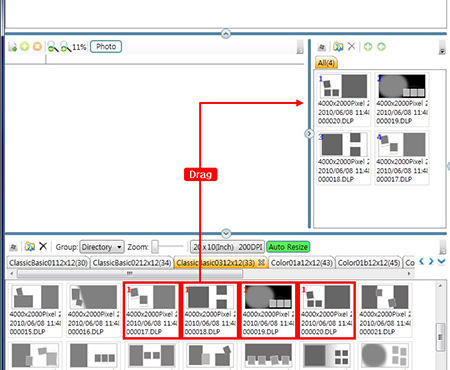 | 1) 원하는 템플릿을 선택하고 우측 편집 완성 창으로 드래그하여 이동합니다 (Shift, Ctrl키 사용 하여 여러 템플릿을 선택 할 수 있습니다. 다른 그룹에서 탬플릿을 선택하여 계속 추가 할 수 있습니다.) |
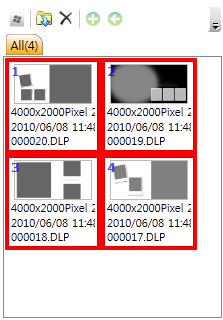 | 2) 등록할 템플릿을 선택합니다 (Shift, Ctrl키 사용 하여 여러 템플릿을 선택 할 수 있습니다.) |
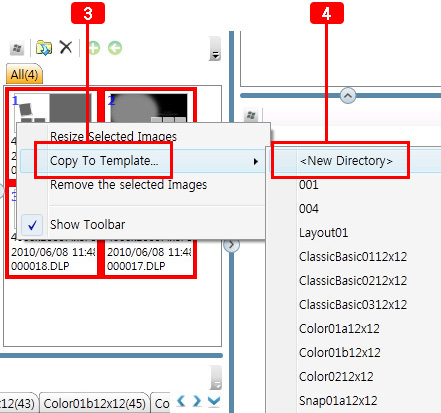 | 3) 마우스 오른쪽버튼을 클릭하여 Copy To Template 메뉴를 선택합니다 4) 새로 그룹을 만들 경우 <New Directory>항목을 선택하고, 등록되어있는 그룹에 추가하려고 하면 그룹 이름을 선택하면 됩니다. |